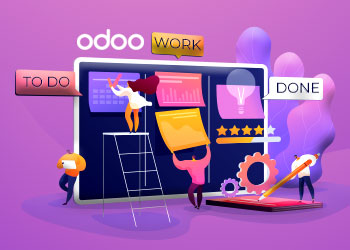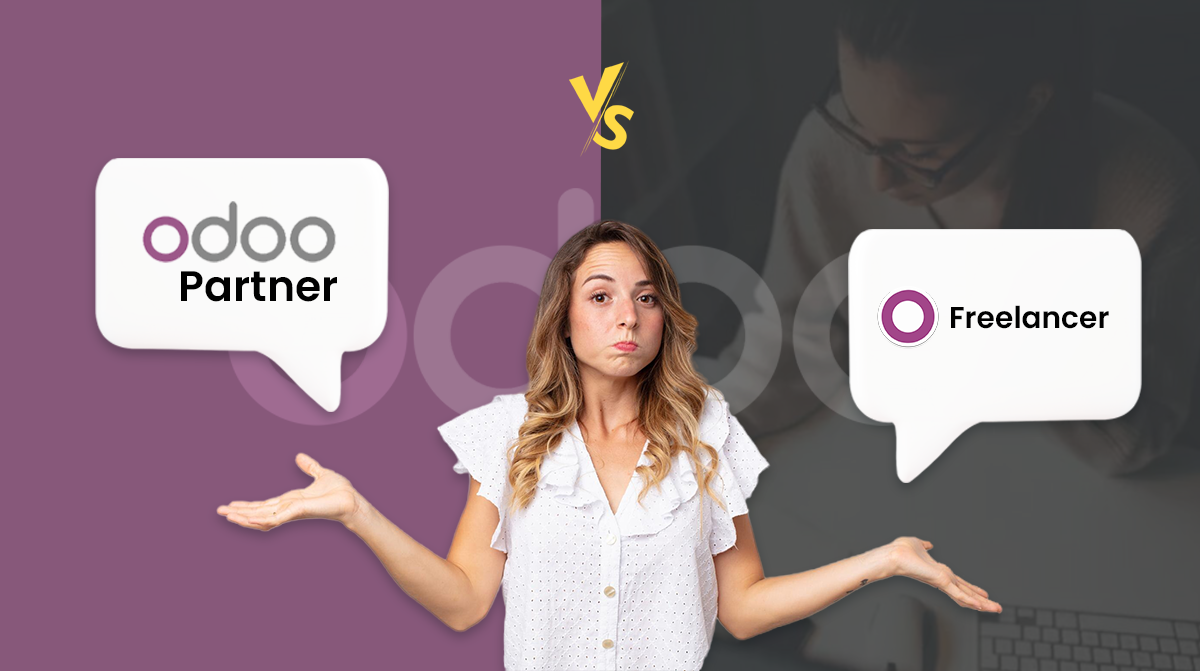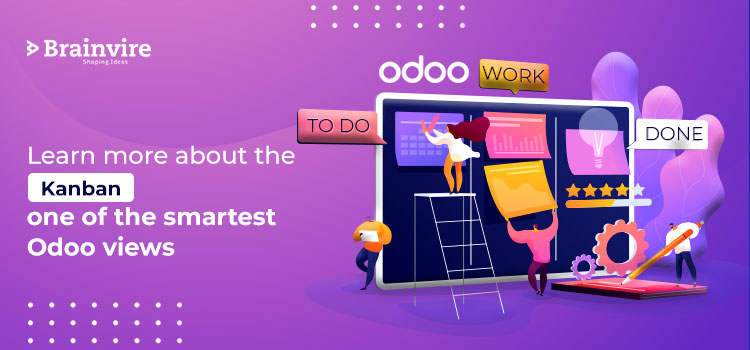
Odoo is generally considered as one of the world’s most user-friendly business management software for the successful operation of finance, retail, and a variety of other sectors. Besides that, the truly open ERP includes many management modules for simplifying a vast portion of company workflows, such as Purchase, Customer relationship management, Point of Sale, Marketing, Sales, HR, Accounts, among others.
As millions of customers have seen and experienced, data in Odoo systems is handled as modules, and all of these modules are represented using Odoo views. Odoo has different views, such as the cohort view, pivot view, tree view, list view, calendar view, and kanban view, each with a unique representation of data. Furthermore, this benefits the company as a whole by providing complete visibility into their transactions and, as a result, improves business operations.
In this blog, we will go over the advanced Kanban view in Odoo.
[Also read: How do you Choose the Ideal Odoo ERP implementation partner?]
What is Kanban view?
The Kanban view shows data in a manner that falls halfway between a list view and a non editable form view.
Let’s get started by discussing certain aspects of the ‘advance Kanban view in odoo’ with a relevant example of how it works.
1. How to add Template code in Kanban View:
Record id: product_kanban_view
Fields: Add the relevant fields
name: we have to give a name to this view.
model: Name of a model whose data you want to show ( model ir.ui.view)
arch: it will append or edit the content of this tag
kanban: view type tag
Below is the coding template with added fields
Let’s look at the Kanban View:
2. How to Create a Group
To order your items by some field, use the following kanban tag: ​default_order=”<Your field>, asc”
​like this <kanban default_order=”age asc”>
Let’s order our products with price: <kanban default_order=”price asc”>
The following is the output:
Items ordered by price
3. Group Create:
Defines whether or not the ‘Add a new column’ bar should be shown. Furthermore, the value of group_create is set to “true” by default.
We can disable the group_create option by typing: : <kanban group_create=”false”>
Earlier:
later:
(group_create=”false”)
To display or hide the add column button, use the following tag:
<kanban default_order=”price” default_group_by=”price” group_create=”false”>
4.default_group_by :
You can make groups out of any field. By including the field name in the default_group_by value.
5.group_delete:
The attribute’s default value is true
This attribute allows you to choose whether or not to delete the groups.
After setting group_delete=false, the following happens:
6.group_edit :
The default value is true.
When we set it to false, the option to edit the group/stage is hidden.
<kanban group_edit=”false”>
7.archivable
This attribute’s default value is true.
By setting its value to false, the archive option will be disabled from the menu.
<kanban archivable=”false”>
8.quick_create without form view
This is used to create records without having to turn to the form view.
This is because quick_create is true (by default).
If we set quick_create=” false”, we will get the following result.
9.records_draggable
It is a draggable record.
In kanban view, we can drag and drop cards (task items) to another group by default.
We can’t drag these cards to another group if we set records_draggable=”false.”
10. How to set progress bar
This will place progress bar elements at the top of the kanban columns.
This aspect may have three different attributes:
- Field: this is the field on which the progress bar is centered.
- Colors: Colors may be assigned to the values of the specified fields. The available colors are a success, warning, danger, and muted.
- Sum field: this is a non-mandatory attribute. Other fields, on the other hand, are all needed. If we specify a field as a sum field, the progress bar will show the sum of the fields of the records.
- In progress bar tag:
field: name of the selection field that contains the name of the colors.
colors: In this case, the keys correspond to the progress_color field that has been selected.
progress_color: it has three choices, the keys of which must fit the progress bar field in kanban.
Conclusion:
The Kanban view in Odoo CRM aids in the identification of quality conditions, which aids in the development of a seamless workflow, which improves product quality. This reduces wait times and increases platform stability. If you’re looking for the best software consulting services, contact Brainvire, which has experience in developing many websites using various Odoo versions. Create your website with the assistance of our Odoo experts, who have a wealth of expertise in Odoo platforms. Contact us to learn more about the most suitable Odoo method for your website.
Read more: Odoo ERP Integrations: Payment Gateways, Social Media, SMS Gateways, Biometric Devices
Related Articles
-
How to Drive Success Leveraging Odoo ERP, Business Intelligence, and Data Analytics
Data analysis has become central to determining the best decision-making. But today, companies need an automated system to organize data at scale. ERP and BI are integrated and can be
-
8 Reasons Why Odoo Is the Most Secure Platform According to OWASP
The conventional ERP sector is reluctant to accept public discussions regarding security, frequently implying that it is a platform issue rather than that of an application. As a result, developing
-
Odoo Partners Vs Odoo Freelancers – Right Choice for Odoo Implementation
Selection of a Right partner for Odoo implementation is crucial to successful project delivery. Comparatively, freelancers may seem more cost-effective, but an Odoo solution provider will give you better outcomes