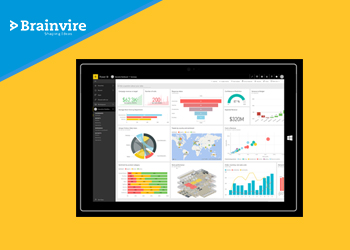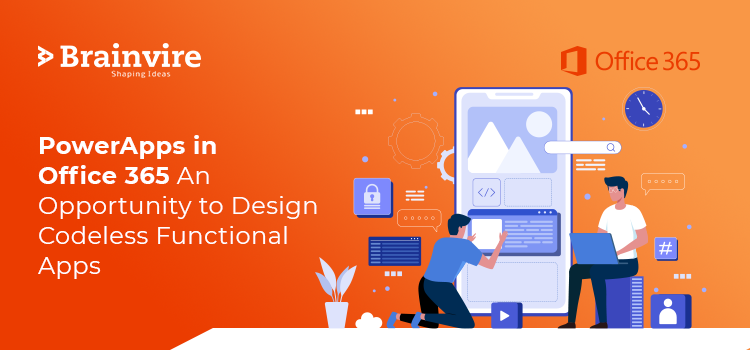
Microsoft is offering a helping hand to non-developers to construct codeless functional apps with ease.
Most IT admins prefer to stay away far from services and tools that are dedicated towards only developers. An IT expert may have profound technical knowledge but not necessarily the expertise of an experienced developer.
PowerApps which is an Office 365 tool can be a lucrative solution for non-developers to build codeless functional apps.
In this article, we have discussed the following about PowerApps in Office 365:
- What to Expect from PowerApps with Office 365 Subscription?
- A Comprehensive Guide to Build PowerApps in Office 365
What to Expect from PowerApps with Office 365 Subscription?
A couple of IT experts and other non-developers are clueless about what is available in PowerApps with Office 365. This, often, restricts them to develop an app with the much-needed features and functionalities.
Discussed here are the exclusive features available in the limited version-
Standard connectors (Excluding On-Premises and Premium connectors)
A connector is the right medium through which a user acquires access to business data, whether it’s internal or external.
Standard connectors bridge data sources such as Microsoft 365 environment and other services. These services are prominently either outside environments or free ones.
Standard connectors consist of the following –
- Open protocols and common cloud services
- GitHub
- Dropbox
- Google Drive
On the other hand, Premium connectors include:
- DocuSign
- Common Data Service
- Salesforce
- MySQL
- Zendesk
- Dynamic 365 data
On-premises Data Gateway enables smooth connectivity to SharePoint 2019, 2016, and 2013 data.
Canvas Apps (Minus the Model-Driven Apps)
As the name suggests, Canvas Apps act as a blank canvas with drag and drop functionality. This feature makes it convenient to design a user interface. The expert can later make adjustments and format each component.
The main feature of canvas apps in PowerApps is the ease to use without any stringent structural hassles.
On the contrary, model-driven apps have specific data models and business processes. This can be lucrative for a standard business scenario but not when there is a need for a customized app.
Power Automate
When you agree to an Office 365 subscription, you have access to Power Automate use rights that allow you to extend and customize Office 365 applications. However, there are limitations in their use in context with the Office 365 Services.
In case, the flow is not included in the Office 365 application, needs premium subscription, or on-premises data source, then you need a specialize license for Power Automate.
You can purchase a Power Automate standalone plan as per your convenience.
Absence of Common Data Service
Everyone with an Office 365 subscription doesn’t have access to Common Data Service, only premium subscribers have access to it.
This means a user with a standard subscription has to invest in a standalone Power App plan to reap benefits of Common Data Service.
Fails to use PowerApps Portals
There are PowerApps Portals that provide access to external users anonymous as well as authenticated to use Power Apps applications. But, the loop-hole here is that these portals use Common Data Service as a data source.
This means that a standard Office 365 subscriber fails to use PowerApps Portals. If they wish to do so, then they ought to purchase the standalone PowerApps plan.
Altogether, the canvas apps and standard subscription of Office 365 can be suitable to design a basic app with minimal functionalities. However, if you aim to build a highly-customized and feature-rich app, then you will have to make some additional purchases.
Now that you have a basic understanding about tools and resources that you need, it’s time to provide you an all-inclusive guide on how to create an app.
A Comprehensive Guide to Build Power Apps in Office 365
You are absolutely correct when you read that you can construct an app from scratch with the help of Power Apps.
The secret to this is that Power Apps has a couple of sample applications built-in. These sample apps can be used as a foundation for your own app. If not as a base, you can use them as a learning module for PowerApps development.
Discussed here are a few steps that can help develop a flawless app in PowerApps-
Step 1: The Tour
Once PowerApps is launched, you can see the home screen that comprises all the sample apps. The sample apps consist of the following-
- Budget tracker
- Service desk
- Cost estimator, etc.
Click on the app to use one of these apps and your first step towards your app has kick-started.
Next, you will be shifted to an interface that is used to develop the app. This interface is referred to as PowerApps Studio. This studio is a patch screen and provides you a quick tour.
You don’t need to know rocket-science to use Power App Studio but there is no harm in taking the tour, so don’t skip it. The tour lasts for only a couple of minutes and you get familiarized with all important tools in the PowerApps Studio.
Step:2 The Interface
Post a short tour, you are escorted to a new screen that looks more like an interface and can be intimidating for beginners. You will get accustomed to the interface once you understand the purpose of each element.
Step: 3 Screen Selection
The next move is to collapse the tree so that you can view the application screens. The screen you select will appear on the middle of the interface. For instance, if you select the priority page screen that it will appear on the center of the interface.
Step:4 Editing Controls
The new screen that appeared on the interface has a purple tab on the top stating ‘Priority’. When you click on this text box there are two effects- one, the tree gets revealed again with a couple of tools.
The next thing that you can visualize is an editing control panel on the right side of the screen. This control panel can be used to alter color, size, and position of the text box. You can also change the text to indicate a different message.
Here, text is just an example, you can modify and use different elements as per your knowledge and convenience.
Step: 5 Create New Screen
The very impromptu question that crops in your mind is how to create a new screen or an object. Click on the new screen option to obtain a fresh screen, you also have the liberty to choose the type of screen you want, just like in PowerPoint.
Click on the insert tab to add objects of your choice. You can also insert a button, labels, controls, and text as per your preference.
With this comprehensive tour you will naturally learn more about Power Apps. Simultaneously, you will learn that you don’t need to know codes to develop an app.
There is a possibility that it might take a couple of days to get used to Power Apps but with a few sample apps and understanding of tools it won’t be difficult to launch your own app.
Reach out to our Office 365 consultants to explore the smartest way to learn Power Apps.
Related Articles
-
Mastering Data Visualization with Power BI
In the age of data, insight is the ultimate competitive edge. Whether you’re steering business strategy or streamlining operations, the ability to transform complex datasets into clear, actionable visuals can
-
Microsoft PowerBI: The Most Effective Business Intelligence tool for Business
Ensuring all business procedures are managed properly seems a huge task! However, ever since digitization, data has played an integral part in the success of businesses. The challenges faced in
-
Power Up your Enterprise with Microsoft Power Suite
Microsoft is constantly evolving by incorporating new solutions for the modern age. This dynamic transition makes the giant company stay in the race, leading the IT industry. Recently, Microsoft Development